VSCode Development Setup (by Mustafa Quraish)
Docker-Compose file
version: '3.4'
services:
dev:
image: thierrysans/pintos
container_name: pintos
volumes:
- .:/pintos
working_dir: /pintos
hostname: pintos
tty: true
entrypoint: bash
docker-compose.ymlfile contents
How to set up working environment:
- Run
docker-compose up -dto start the Docker container from the directory containing the above docker-compose file:
$> ls
docker-compose.yml
$> docker-compose up -d
Creating network "pintos_default" with the default driver
Creating pintos ... done
$>
- In VSCode, download the following extensions from the marketplace (all are from Microsoft):
- Docker
- Remote Development
- Remote - Containers
- In VSCode, Go to “Remote Explorer” tab on left, right click on
pintosin running containers and click “Attach to container”. This should open up VSCode inside the container. Verify this by looking at the bottom left of the opened window, it should sayContainer pintos.
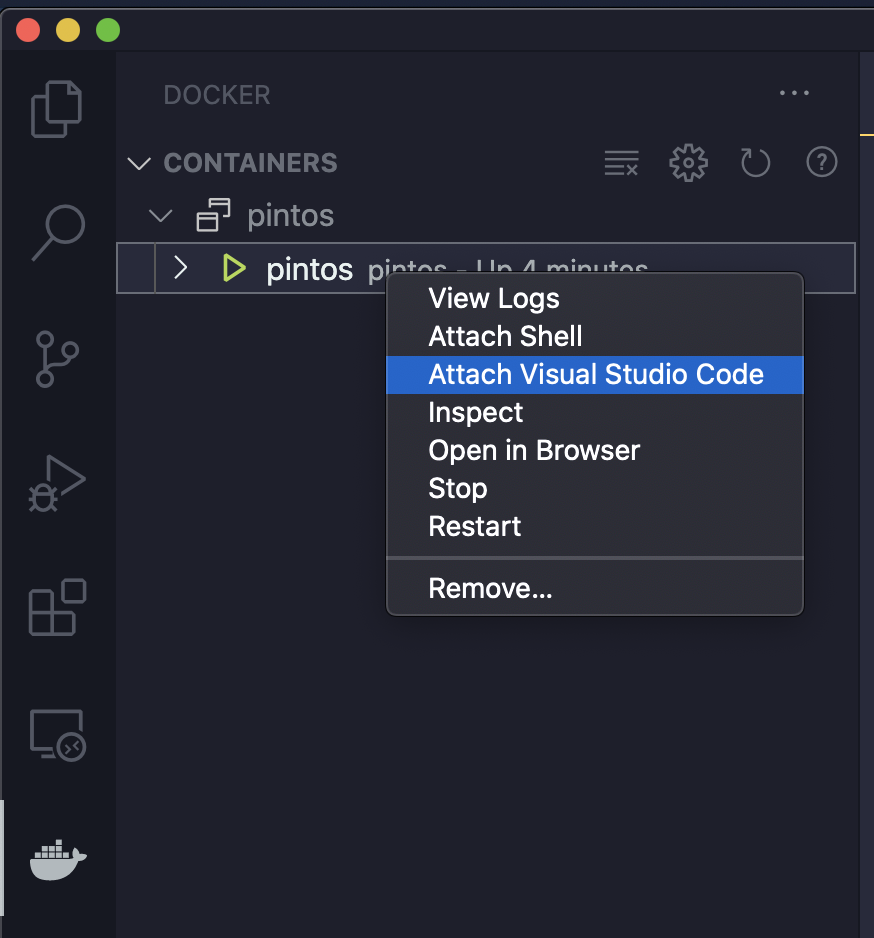
Attaching VSCode to container
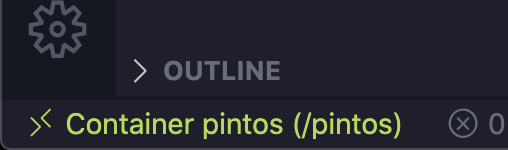
Successfully connected!
- All integrated terminals should now directly open inside the container, and you can even do stuff like
code file.cfrom the terminal to open it up in the editor. This is usually not possible if VSCode itself is not hooked into the container. - I recommend installing the C/C++ extension at least for a good dev experience. You might also find
cscopeuseful.
How to debug:
- Attach VSCode to the container, go into your source folder (here I assume the
pintosroot) - Install the Native Debug extension (while inside the container)
- In the Run menu on the top, click Add Configuration. This should open up a
launch.jsonfile. Modify the values here based on the example below (which is set up to debug usingsrc/threads/build/kernel.o):
{
"version": "0.2.0",
"configurations": [
{
"type": "gdb",
"request": "attach",
"name": "Attach to Pintos",
"executable": "${workspaceFolder}/src/threads/build/kernel.o",
"target": ":1234",
"remote": true,
"cwd": "${workspaceRoot}",
"gdbpath": "/pintos/src/utils/pintos-gdb"
}
]
}
launch.jsonfile with configuration
- That should be all the configuration you need. In the integrated terminal (which is inside the container), start up pintos pintos with the
--gdb, so for example:
pintos --gdb -v -k -T 60 --bochs -- -q run alarm-single
- Then, set a breakpoint somewhere, say in
src/threads/init.cat line 96. To do this, open the file in VSCode, hover your mouse on the left of the line number till you see a red circle show, and then click it to set the breakpoint.

What setting a breakpoint looks like in VSCode
- Go to the debug panel on the left, and it should say Attach to Pintos with a green Run button beside it. Press run.

Start GDB
- Voila! If you did everything right, you should have stopped at the breakpoint, and have the stack / local variables visible to you. You can open the Debug Console (Should be a tab right next to the integrated Terminal) to get the
gdbconsole and run commands manually if you wish to do so (such asdumplist &all_list thread allelem)
Some helpful VSCode keybindings
Here’s some of the things you can look for and remember / customize shortcuts for in the Keyboard Shortcuts menu (in preferences). On Windows/Linux, replace Cmd with Ctrl
- Search for files by name: Search for and open a file by searching for any part of it’s name / the directory it was in. (Default:
Cmd+P) - Go to symbol in file: Search for a symbol (variable / function name) in the current file. (Default:
Cmd+Shift+O) - Go to symbol in workspace: Same as above, but the search is done across your entire workspace. Very useful for large code bases like this! (Default:
Cmd+T) - Jump to definition: Jump to the place where the function under the cursor is defined. Very useful! (Default:
F12, can also get this in the right-click menu). Also related: Find all references, Jump to declaration. - Go back/Go forward: Jump back and forth between cursor positions. Especially useful with the above shortcut so you can jump back to the line you were previously on. (Defaults:
Control+-/Control+Shift+-[mac] andAlt+-/Alt+Shift+-[others])
